I don’t live in the US but I listen to music via Spotify’s web app when I’m writing or just browsing the net. I use the free ad-supported tier because I don’t need access to premium mobile features (podcasts FTW) and it’s better than blatant piracy.
Cool Tip:Menu Bar Now Playing on Mac OS X Submitted by Rodrigo on 2014-06-08 11:36 PM A great feature we don't have in the current Spotify OS X app is a Menu Bar icon/widget, next to the other icons, like Wifi, Battery, Volume, etc. Menubar-ticker - Show the current song. Menu Bar Ticker is a simple macOS menu bar item that displays the current artist and song playing in iTunes (aka Music) or Spotify. There are no other fancy features. Download the latest release and extract the Menu Bar Ticker.app file from the menubar-ticker-vX.Y.Z.tar.bz2 file. BarRemote is a mini player for Spotify that sits in your menu bar. It allows you to quickly see what's currently playing and control playback. You can search the Spotify library directly in the app to select something to play. You can browse an artist's albums and play and see album details.
I use Hola Unblocker Chrome extension to mask my real location in Spotify’s web player. That’s also how I made the Spotify account.The reason I don’t use Spotify’s stellar Mac app is because every week or so I get kicked off for “not being in a supported country”. I need to reinstall the app and wait for the game of cat and mouse to begin again. So eventually I just gave up and settled on the web player. I don’t get support for plugins but that’s OK.
One thing I sorely miss on the Mac app is access to Mac’s built in Play/Pause, Next, and Previous keys. When you’re listening to music on Spotify/Pandora/Rdio on the web, the tab is usually in the background. I hate going hunting for it every time I need to pause playback.
Which is why I’m glad to share with you a simple Mac menubar utility that lets you control more than a dozen web based music/media player sites using your Mac’s media keys. All you need to do is use a keyboard shortcut to set the current tab as active and just like that Mac’s media keys will take over the tab’s playback.
How To Install BeardedSpice
Download the zipped file from the website, use Mac’s built in Archive Utility to unzip it, and drag the unzipped app to the Applications folder. The first time you open the app, Mac will give a default warning. Just click Open.
Hello YouTube: BeardedSpice supports video sites like YouTube and Vimeo as well with no issues in performance. Scroll to the last section for the entire list of supported services.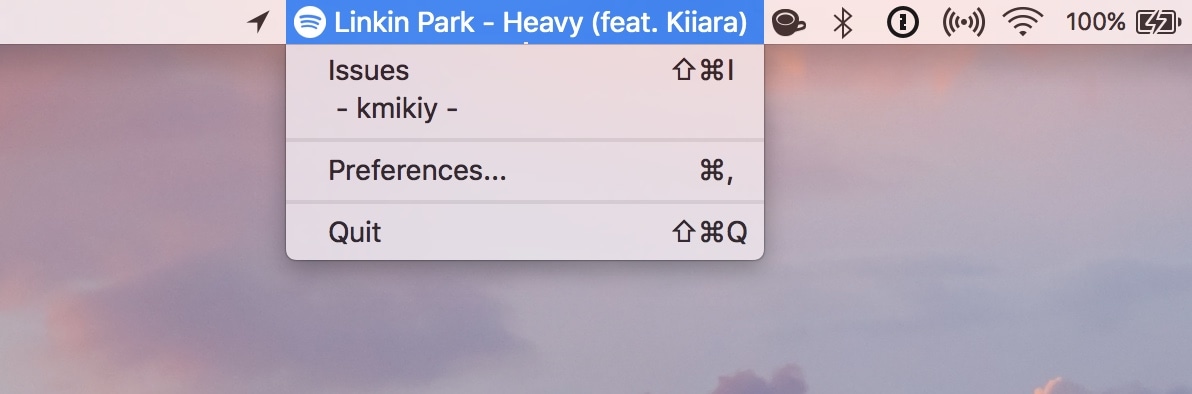
Now you’ll see the BeardedSpice logo in the menubar. As the name suggests, the logo is a beard and a mustache.
How To Use And Configure BeardedSpice
Now that BeardedSpice is up and running, go to any of the supported web based media players. Click the menubar utility and you’ll see the media tab listed.
Click on a web page to activate it. A checkmark beside the selected site will show up.
Configuring Keyboard Shortcuts
To make the activation process for web based players as quick as possible, BeardedSpice supports keyboard shortcuts. The default shortcut to activate BeardedSpice is Cmd+F8. F8 is conveniently also the Play/Pause key.
But for some reason I found this shortcut to be buggy. Sometimes it worked, sometimes it didn’t. Thankfully, you can change the keyboard shortcut.
Click the BeardedSpice menubar utility and go to Preferences. Here click on the space beside Set active tab and type in your preferred shortcut. I have mine set to Cmd+8 as it’s right below the Play/Pause button.
Enable/Disable Supported Services
From the same Preferences menu you can decide which web players you don’t want BeardedSpice to interact with.
Here’s the entire list of supported web players:
- 8Tracks
- Amazon Music
- BandCamp
- BeatsMusic
- Bop.fm
- Google Music
- GrooveShark
- HypeMachine
- Last.fm
- Mixcloud
- Music Unlimited
- Pandora
- Rdio
- Shuffler.fm
- Slacker
- Songza
- SoundCloud
- Spotify (Web)
- Synology
- XboxMusic
- YouTube
- VK (“My Music” from vk.com)
- Vimeo
Where Do You Plan On Using BeardedSpice?
What services do you plan on using BeardedSpice with? Do you wish that it supported more players like Netflix.com? Let us know in the comments below.
The above article may contain affiliate links which help support Guiding Tech. However, it does not affect our editorial integrity. The content remains unbiased and authentic.Also See#music
Spotify Menu Bar Mac Reddit
#spotifyDid You Know
Since its launch, Shazam has been used more than 30 billion times to identify songs.
More in Internet and Social
A Guide to Scheduling Emails in Gmail on Mobile and Desktop
You might have noticed that some apps open and run automatically whenever you start your Windows PC or Mac. The behavior makes sense for apps from cloud storage services like OneDrive and Google Drive — you might want to keep all the files in sync with other platforms. However, other apps like Chrome, Spotify, Edge browser, etc., enable the 'Login/launch at startup' option by default, and mostly end up consuming resources at startup. Thankfully, there's a way to stop Spotify from opening at startup in macOS and Windows.
If you love music, then you probably won't mind it. However, it's odd that Spotify would want launch immediately after the OS boots — it's not a critical system app after all. The practice of forcing people to let an app launch at startup doesn’t make sense. Also, that behavior is active by default whenever you install the Spotify app.
In this post, we will guide you through several ways to disable Spotify's automatic startup on Windows and Mac. Let’s first talk about the common method that works on both Windows and macOS.
1. Use Startup and Windows Behavior Option (Windows and Mac)
Spotify offers the ability to change the 'launch at startup' function from the app settings. The app is almost identical on both Windows and Mac. You can follow the steps below to access the option and change it.
Step 1: Open the Spotify app on Mac or Windows.
Step 2: You can select the drop-down beside the profile icon and go to Settings. Alternatively, you can also use Command +, keyboard shortcut on Mac to open Spotify Settings.
Step 3: Scroll down to the bottom and select Show Advanced Settings.
Step 4: The option will open several other Spotify options.
Step 5: Navigate to the 'Startup and Window Behavior' heading. You will find the ‘Open Spotify automatically after you log into the computer’ option. Click on the drop-down and change the behavior to No.
After that, Spotify won't load by itself whenever you start your computer. Spotify's Windows app also offers an option to minimize or close the app when you hit the close button. You can change that too if you like.
If Spotify still opens at startup on Mac, then check the next solution.
Also on Guiding Tech
How to Turn Spotify Lyrics on for All Devices
Read More2. Disable Open at Login From the Apps Dock on Mac
Apple allows you to access several options such as Quit, Force Quit, Show All Windows, keep in dock, etc., from the app icon on the dock. You can click on the app icon using a two-finger click or the right-click on the app icon (If you are using a mouse).
From the small floating menu, navigate to Options and disable/uncheck Open at Login.
Spotify In Menu Bar Mac
3. Disable Spotify From Users & Groups (Mac)
Apple allows you to hide apps from opening automatically on startup. Here are the steps to hide them by using the Settings menu.
Step 1: Tap on the Apple icon at the upper left corner in the menu bar and go to System Preferences. Alternatively, you can use the Command + Space keys and search for System Preferences in it.
Step 2: From the System Preferences, navigate to Users & Groups. Click on the Login Items tab on the right pane.
Step 3: There, you will see the list of apps that open automatically when you log in. To make changes, you'll have to click on the Lock icon at the bottom-left corner and enter your admin password to proceed.
Step 4: If you find Spotify on the list then select the checkbox under the Hide menu to hide it. To remove it, select the ‘-‘ button at the bottom.
Also on Guiding Tech
Top 5 Ways to Fix Spotify Not Working on Lock Screen
Read More4. Disable Spotify at Startup on Windows
When you sign into your Windows account after the OS boots, the system loads some services in the background. You can disable them from the Windows Startup menu. Follow the steps below to remove Spotify from the startup on Windows.
Step 1: Press the Windows key and search for the Run menu. Alternatively, you can use the Windows + R keyboard shortcuts and access the Run menu.
Step 2: Type shell:startup and it will open the window which shows the services that run during the Windows startup.
Step 3: If you see Spotify listed there, then right-click on it and select delete from the contextual menu.
5. Disable Spotify Startup From the Task Manager on Windows
Step 1: Select the Windows button and search for Task Manager. Alternatively, you can right-click on the Windows button and select Task Manager from the menu that opens up.
Step 2: The Task Manager window shows several tabs — Processes, Performance, App History, Startup, Users, Details, and Services.
Spotify App For Mac
Step 3: Click on the Startup tab and search for Spotify from the list of apps.
Step 4: Right-click on it and select disable from the floating menu.
That should prevent Spotify from launching automatically whenever you boot Windows.
Also on Guiding Tech
#spotify
Click here to see our spotify articles pageRemove Spotify From Startup
When apps pop open at startup randomly, it can slow down the loading process. That might make sense for certain apps, but not for music streaming apps like Spotify. Use the steps above to disable Spotify's automatic startup whenever you boot your Mac and Windows PC.
Next up:YouTube Music is also gaining support from users. Is it worth trying? Refer the comparison post below to learn in detail about YouTube Music and Spotify.
The above article may contain affiliate links which help support Guiding Tech. However, it does not affect our editorial integrity. The content remains unbiased and authentic.Read NextYouTube Music vs Spotify: Which Music Streaming Service Is Better for YouAlso See#music #spotify
Did You Know

Oppo used to make portable media players before they ventured into the field of mobile phones.