- Transfer Spotify Playlist To Apple Music On Macbook
- Transfer Spotify Playlist To Apple Music On Mac Desktop
Read in different languages:
After connecting to your Spotify account, it's time to select exactly which playlists, albums, or songs you want to transfer to Apple Music. If you want to transfer Spotify's curated playlists, you need to get the URL for those playlists from the Spotify app. Transfer Songs from Apple Music to Spotify; Part 2. Move Playlist from Spotify to Apple Music; Part 1. Transfer Songs from Apple Music to Spotify. Since all Apple Music songs are encoded with DRM lock, so if you want to transfer them to Spotify, you are supposed to record Apple Music first. Now, tap on Apple Music icon → tap on Authorize to allow SongShift access Apple Music library. Next is to tap on Ok → Continue to move to the next step. Let’s start selecting the playlist. To do so, tap the Spotify icon and then choose the playlist you wish to transfer to Apple Music.
Updated Sep. 24, 2020
Next, tap the Spotify icon and select a playlist to transfer, then tap Continue. Tap Destination and then select the Apple Music icon. Tap Create New Playlist. Move to Apple Music only allows you to move playlists from Spotify or Rdio. However, Move to Apple Music does not lock you out of your computer while it is finding and adding tracks to your music. JamSlide helps you transfer your Spotify playlists and your Spotify library to Apple Music, for free. With JamSlide, converting Spotify playlists to Apple Music is as simple as a few taps. By using JamSlide to convert your Spotify library to Apple Music, you are able to take your music wherever you want it. With iOS 8.4 and iTunes 12.2, we got our first look at Apple Music, Apple's new streaming subscription service. While it's a little late to the party, there is definitely an incentive for iOS and Mac OS X users to switch over from competitors due to its heavy integration with the Apple ecosystem.
Does Apple Watch 6 support streaming Spotify music directly without an iPhone connection? Sorry, the answer is still no. But Spotify is now testing direct Apple Watch streaming for select users. However, there is still no news on storing a playlist locally for offline listening. - read more
Spotify officially released its Apple Watch app on Nov 13, 2018. With this new app, users can enjoy an improved experience with better control and the ability to seamlessly connect to your speakers or devices.
Spotify’s first Apple Watch version includes the ability to access and control your favorite Spotify music and podcasts from wrist, and control how music is played to compatible Spotify Connect devices. But one important feature is missing: you can't store Spotify music locally on your wrist for offline listening.
The lack of offline playback may disappoint you. It means you still can't go for a run with just Bluetooth headphones and leave iPhone at home. Spotify is promising that offline playback support is coming in the future, however, it's not achieved. Unfortunately, it's a similar story for Apple Watch LTE owners with a data contract who were hoping to stream Spotify music directly from their wrist for listening on a pair of connected Bluetooth headphones. Currently the ability to do this doesn't exist in the Spotify app and there's a good chance it never will, since Apple's API for watchOS 5 doesn't permit third-party apps to use direct cellular or Wi-Fi streaming.
Play Spotify on Apple Watch Offline without iPhone
If you want to play Spotify music on Apple Watch offline without iPhone, here is a solution.
You can sync music, podcasts, or audiobooks from your iPhone to your Apple Watch. Then you can play the content on your watch without your iPhone nearby, even if your watch is not connected to Wi-Fi or cellular.
How to sync Spotify music to Apple Watch? First, you need to download them to DRM-free mp3 format. Yes, Spotify songs you downloaded with premium account are DRM-protected and can't be synced to Apple Watch. To download Spotify music to mp3 with either free or premium account, all you need is Ondesoft Spotify Music Converter, which is available on Mac and Windows. It's an excellent Spotify music downloader and converter, which is able to strip DRM from Spotify music and convert Spotify to MP3, M4A, FLAC or WAV with 100% original quality.
Follow the detailed tutorial as below to learn how to download Spotify music to mp3 and sync to Apple Watch.
Transfer Spotify Playlist To Apple Music On Macbook
Part 1 Download Spotify music to MP3
Step 1: Add Spotify music you want to download
Download, install and run Ondesoft Spotify Converter. Please make sure you have installed Spotify app on your computer.
Option 1 Drag&drop songs, albums or playlists you want to download from Spotify app to the Ondesoft Spotify Converter interface.
Option 2: Click the Add Files button, copy and paste the Spotify song/album/playlist link to the bottom area, then click the Add button.
(Right click the song/album/playlist name and then choose Share - Copy Song/Album/Playlist Link)
Step 2 : Choose output formats
The default output format is mp3. You can also click the Options button to choose other output format(MP3, M4A, WAV, FLAC, OGG or AIFF), bitrate and samplerate.
Step 3: Start downloading and converting Spotify music
When finish the above settings, click the Convert button to start the conversion.
After the conversion, click below folder icon to locate the DRM-free Spotify songs.
Part 2 Add converted Spotify music to iTunes library
Add the converted Spotify songs to your iTunes library and then create a playlist for them. Turn on iCloud Music Library and your entire iTunes library will also appear on your iPhone.
Part 3 Sync Spotify music to your Apple Watch
Add the converted Spotify songs to your Apple Watch by syncing them. After you sync, you can play the Spotify music on your Apple Watch without your iPhone.
1. Set your Apple Watch on its charger and make sure that the device is charging.
2. On your iPhone, go to Settings > Bluetooth. Make sure that Bluetooth is turned on.
3. On your iPhone, open the Apple Watch app, then tap the My Watch tab.
4. Tap Music > Add Add Music.
5. Choose the music that you want to sync.
Part 4 Offline play Spotify music on Apple Watch
Once the converted Spotify playlist has synced to your Apple Watch and your headphones are paired with your watch, you can listen to the playlist on your Apple Watch without your iPhone.
1. On your Apple Watch, open the Music app.
2. Tap the Apple Watch icon to set it as the music source.
3. Tap Playlists.
4. At the top you’ll see, On My Apple Watch. Select the playlist, press play and your music will begin!
Check other free music apps for Apple Watch.
Related reading:
Spotify Apple Watch app Officially released
Top 3 Spotify to MP3 Converter
How to add Spotify music to iMovie
How to burn Spotify playlists to CD
Apple Music to MP3 Converter
Make ringtones from Spotify
Top 5 Spotify music downloader
How to Play Spotify Music on Nintendo Switch?
How to Download Songs From Spotify
- Get Spotify Premium Free
- Play Spotify on Apple Watch
- Convert Spotify to MP3
- Spotify Visualizer
- Spotify Playlist downloader
- Watch iTunes movies on TV
- iTunes DRM Removal
- Spotify compatible MP3 player
- Get Spotify Premium for free
- Remove DRM from Audible Audiobooks
- Convert Audible to MP3
- Best DRM Audio Converter Review
- Apple's FairPlay DRM: All You Need to Know
- 2018 Top 8 Music Streaming Services
- Block Ads on Spotify without Premium
My Spotify subscription has run out and Apple Music looks more appealing to me now. I was wondering if there is any way to transfer playlists from Spotify to iTunes library? They're really big and I don't want to lose them.'
When it comes to subscribers, the undisputed king of on-demand streaming music is Spotify, with over 80 million paid users. But thing has changed since Apple Inc. came to get a share of this pie. Just almost 3 and a half year old, it is reported that Apple Music now has roughly 40 million paid users. Apple Music has ways to go to catch up to Spotify which also gives users access to the entire iTunes library, a swath of curated playlists, and offers a three-month free trial and a 24/7 global streaming music channel led by former BBC DJ Zane Lowe. Even the required subscription fee of $10 per month is no great barrier for entry, as Apple Music discounted family plan. Some users was expecting to jump ship from Spotify to Apple Music but also wish to get beloved Spotify songs and playlists over to Apple Music.
Transfer Spotify Playlist To Apple Music On Mac Desktop
Can you transfer your Spotify playlist to iTunes library? The short answer is that you can't without using third-party software. If you can't wait to jump ship from Spotify to Apple Music, Sidify Music Converter seems to be the only best & painless way to transfer your beloved Spotify playlists to iTunes library. In the following post, we'll introduce how to export playlist from Spotify with Sidify Music Converter and import to iTunes Library.
Part 1: Export Spotify Playlists by Sidify Music Converter
Part 2: Import Spotify Playlists to iTunes Library
Part 1: Export Spotify Playlists by Sidify Music Converter
Sidify Music Converter (Mac Version | Windows Version) is the easiest and most feature-packed tool for those who want to transfer Spotify playlists to other streaming music service, such as Apple Music, Google Play Music and Tidal, etc. Like most streaming services, Spotify does not allows you to export its streaming music to other services or third-party players. Don't worry! With Sidify Music Converter, you can easily get a digital copy version of Spotify music Playlist.
Things You'll Need
- A Computer running Mac OS or Windows OS;
- Spotify and iTunes are well-installed;
- Download & Install the latest version of Sidify Music Converter.
Key Features of Sidify Music Converter
Sidify Music Converter
- Convert Spotify music/ Playlist to MP3/AAC/FLAC/WAV;
- Reserve the original sound quality for converted music;
- Keep Most of ID3 Tags & all metadata;
- Burn Spotify songs to CD;
- Highly compatible with the latest Spotify and Mac/Windows OS.
Step 1 Launch Sidify and click icon or 'Click here to add Audio' to import Spotify music.
Step 2 Drag & drop playlist from Spotify to Sidify Music converter.
Step 3 Once added the music successfully, you can click Setting button to change the basic parameters (Including Output Format, Output Quality and Conversion Speed, etc). Here you can choose format as MP3, AAC, FLAC or WAV.
Step 4 Click 'CONVERT' button to start converting Spotify music or Spotify playlist to plain MP3, AAC, WAV or FLAC format without losing in quality.
Now, you can import all converted Spotify playlist to iTunes library easily!
Part 2: Import Spotify Playlists to iTunes Library
Firstly, making sure iTunes is installed on your computer and are signed in with your Apple Music account. Open iTunes, go to Menu bar -> File- > Add to Library' to import the Spotify playlists stored on your local computer.
When the import is completed, your Spotify playlist will appear in the Playlist section within Apple Music and iTunes.
Video Tutorial: How to Transfer Spotify Playlist to iTunes Library
Note: The trial version of Sidify Music Converter enable us to convert the first 3-minute audio from Spotify for sample testing, you can purchase the full version to unlock the time limitation.
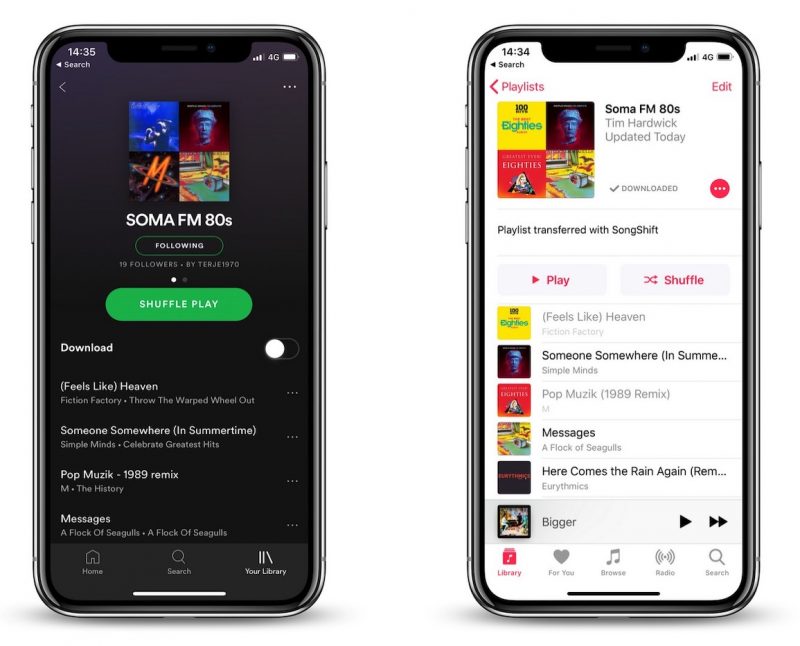
Related Articles
Convert Netflix Videos to MP4 Format
/article-new/2019/02/transfer-spotify-playlist-to-apple-music-3-800x772.jpg?lossy)
Netflix Video Downloader is a professional tool for downloading Netflix movies and TV shows to your local computer, keeping audio tracks and subtitles. If you are looking for a simple and efficient way to save Netflix videos as MP4 files, it's the perfect solution recommended for you.
Read More >