- Spotify Proxy Settings Error 17 Mac Download
- Android Spotify Proxy Settings
- Spotify Proxy Settings Error 17 Mac Os
Over the years, the world wide web has not only become much more extensive, but also increasingly versatile. Anyone can use the internet nowadays; all you need is an internet-enabled device, an existing internet connection, and a web browser.
The significant increase in the quality of the internet’s offerings is closely linked to the increasing complexity of the various projects. The technical requirements of today’s apps are therefore significantly higher than with the simple static websites that shaped the internet’s early days. As a result, the probability of an error occurring on client and server pages has also increased. If an error does occur, messages pop up which inform the user of what has happened, but since technical language is used, the information often can’t be understood. What exactly does “ERR_CONNECTION_RESET” mean? And how can this 101 error be corrected?
- How can you fix the “ERR_CONNECTION_RESET” error?
Hello guys this is a video tutorial of how to log in after getting the error 17 on mac there is no video on youtube about so i decided to make one here's the. Hello guys this is a video tutorial of how to log in after getting the error 17 on mac there is no video on youtube about so i decided to make one here's the.
What does “ERR_CONNECTION_RESET” mean?
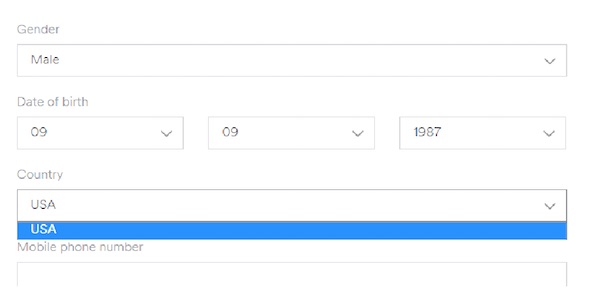
If you want to access a website with your browser and you receive the message “ERR_CONNECTION_RESET” instead, it means that the connection could not be established correctly. As a result, the connection has been “reset.”
This site can't be reached.
The connection was reset.
Try:
- Checking the connection
- Checking the proxy and the firewall
- Running Windows Network Diagnostics
ERR_CONNECTION_RESET
Details:
- Check your internet connection
- Check any cables and reboot any routers, modems, or other network devices you may be using.
The error, which usually comes with the 101 code, is particularly common on Chrome (Google’s browser), but Firefox, Internet Explorer, etc. also display similar error messages such as “The connection was reset” which indicate a connection problem. In contrast to HTTP error messages, for example, the “ERR_CONNECTION_RESET” message does not directly indicate whether the problem is caused by the client, the server, or the network.
Technically speaking, when connecting to the desired web project, your browser only receives a FIN packet (finish) instead of the regular reply package. This is used by the Transmission Control Protocol (TCP), the web’s standard transport protocol, to announce the end of a connection to the client. Normally, however, the FIN packet is preceded by a previously established connection over a certain period, which is not the case with an “ERR_CONNECTION_RESET” error.
How can you fix the “ERR_CONNECTION_RESET” error?
The 101 error on Chrome, Firefox, etc. can occur when the browser reaches the contacted web server, but the subsequent connection setup fails. As with many other problems on the web, there are several possible sources of error, which is why there is no general solution for solving the ERR_CONNECTION_RESET error. If the error message pops up, there are a number of solutions to try if simply refreshing the page or pressing the [F5] key doesn’t work.
Solution 1: website and browser/system check
We recommend that you check the functionality of the website you want to access before you attempt anything with the browser and system setup to rectify the “ERR_CONNECTION_RESET” problem. The first thing to do is to try and access any other website and if this doesn’t result in a 101 error, this is a clear sign that the problem lies just with the website in question. However, to ensure that the browser and system are not solely responsible for the connection problem, you should also try using a different browser. For example, if you open the web application with Firefox instead of Chrome, you can rule out a server-side problem.
If you have done these different tests and have come to the conclusion that the error is probably something to do with the website operator, you should contact them. By doing this, you can make them aware of the problem or obtain information on what has been done already to fix the problem.
Solution 2: check the proxy settings
One of the most common reasons for the “ERR_CONNECTION_RESET” error is that a proxy server has been defined in the internet settings and this is blocking the connection setup. This can be entered automatically by plugins or add-ons that you have added to your browser. The simple solution in this case is to inspect the proxy settings and deactivate proxy access if necessary. To do this, first open the control panel and select “Internet Options.”
Switch to the “Connections” tab and click on the “LAN settings” button:
You have now reached the menu where you can find your system’s current proxy settings. If you see an entry under the category “Proxy server” here, you should deactivate it by unchecking the box “Use a proxy server for your LAN.”
Save the changes by clicking on “OK” and then try to access the desired website again.
Some browsers such as Firefox and certain extensions for Chrome, etc. use their own proxy settings, which become active independently of the proxy configurations in the system settings. In this case, you must switch off the proxy usage directly in the browser or delete the corresponding extensions to fix the ERR_CONNECTION_RESET.
Solution 3: clear the browser cache
The browser cache not only stores passwords, cookies, and the download history, but also data from websites you’ve visited. If you have already visited the page, it is possible for the cache to contain information that doesn’t match the current version of the website and so blocks the connection setup, making the ERR_CONNECTION_RESET message appear. Since it’s possible to clear the browser cache in a few steps, you can easily check whether this is causing the problem. To do this, go into the settings menu in Chrome (the three-line symbol), then select “More tools” and the “Clear browsing data.”
Chrome automatically displays the different categories of cached information. To fix the “ERR_CONNECTION_RESET“ error, you should set a check mark next to all available categories. Also make sure that the “All time” option is selected next to “Time range.” This is the only way to clear the entire cache when you click on “CLEAR DATA” at the end.
Solution 4: delete Winsock catalog entries
Windows users can fix the “ERR_CONNECTION_RESET” problem by removing the catalog entries in Winsock. The interface and system application ensures that programs can establish connections via TCP/IP in Windows operating systems. Winsock also creates entries for once established connections in the program’s own catalog, which could be what’s standing in the way of accessing the desired website. However, this archive can easily be deleted from the command line if you have administrator rights. To do this, open the start menu via the Windows icon, select “All programs” and then “Accessories.” Right-click on “Command Prompt” and then use the “Run as administrator” function.
If you have started the command prompt as an administrator, you can enter the following command to reset the Winsock catalog:
If successful, you will receive a notification that Winsock has been reset. For it to take effect, you simply have to restart your system.
Solution 5: restart the router
Connection errors such as the 101 error can often be fixed by rebooting the network device that connects you to the internet. Most routers have a power button for this, which simply needs to be pressed. If there isn’t one, you still have the option of temporarily disconnecting the power supply to the unit by unplugging the power cord. Wait at least half a minute to release all the residual charges and empty the router’s memory. Then reconnect the power cable to your network device and try reloading the website you want.
Solution 6: temporarily disable the firewall and antivirus programs
Real-time checks and filtering rules ensure that your system is protected against unauthorized access and malicious software at all times. However, you can also block web applications or their IP addresses that don’t actually pose any danger to your computer, since they can be the cause of the “ERR_CONNECTION_RESET” error. If you are certain that the site you are visiting is trustworthy, you should consider temporarily disabling your security software. If the site can still be accessed, you know the cause of the connection reset. Possible solutions are to install the relevant software again or to use another firewall or antivirus app. Alternatively, with the necessary know-how, you can check whether the IP address can be found on the blacklist of the responsible program and delete the corresponding entry.
In order to protect your privacy, the video will not load until you click on it.
Solution 7: contact your internet provider

It’s not just your own firewall that protects your computer against the imminent dangers of the internet, but your internet provider also uses their own firewall system to automatically block selected IP addresses for their customers. If you haven’t had much success with the previous solutions mentioned here, you should contact your provider. This way you can find out if they have blocked the website you’re trying to access. If this is the case, you can ask them to allow you access, however, they don’t have to comply with your request.
Spotify music is incredible except for the ads playing at intervals with no download function. However hard Spotify free users have done, the only way to get rid of the ads on Spotify is only to pay a monthly bill for the Spotify Premium. Hence, how to block ads on Spotify without Premium is increasingly vital for all the Spotify free users. And that is why we write this post here.
In this article, we have collected and are going to share some effective ways with you all to block ads on Spotify without Premium by yourself. And now, let's start with the first part of the tools for getting rid of Spotify ads.
Recommend Reading:
[Preface] Tools for Preparing to Get Rid of Spotify Ads
To get Spotify no ads, you shall begin with the following tools:
A. Proxy Switcher to Connecting to Proxy Server [Advanced Users]:
Developed by some developers, lots of tools or applications, like proxy switchers are available for Spotify free users to enjoy ads free without Premium in connecting to the proxy server way. Act like the services on your computer, it allows Spotify free users to get the ads free music on the Spotify app. Range from free to paid version, you need to get the tool that met your need. For your reference, we will introduce the way that we tested and worked on blocking ads on Spotify without Premium.
Why can users block ads by proxy switcher? Because a proxy switcher allows you to connect proxy servers, which is act as a computer that connects your desktop/laptop to another computer network service. In other words, you could be sitting in a country where Spotify hasn't launched yet and using tools to connect a proxy server you could still run Spotify.
B. Spotify Music Downloader for Ads Remover [Beginners]:
Except for using some tools for connecting to the proxy server, to enjoy Spotify Music without ads and premium, users also can skip ads on Spotify without Premium by downloading all the music with some Spotify Music Downloader. By using this way, some Spotify music beginners can easy to block ads on Spotify without Premium. For your reference, we will recommend the best Spotify music downloaders for Ads remover in the following part.
C. Spotify App [All users]:
No matter you are Spotify free users or the activated Spotify Premium users, Spotify app is required for no ads Spotify music enjoyment tour. If you are using the Spotify Web player to enjoy Spotify, please don't forget to download the Spotify app on your pc or Mac, so that you can start from this post to enjoy Spotify without commercials.
We will introduce the first tool first and then move on to the second tool. If you are the beginner but also want to give it a shot, please follow us. If not, you can skip to the solution 2.
Solution 1. Connecting A Proxy Server to Get Spotify without Ads Free
Here, we recommend the Elite Proxy Switcher, which is free but useable to block ads on Spotify without premium.
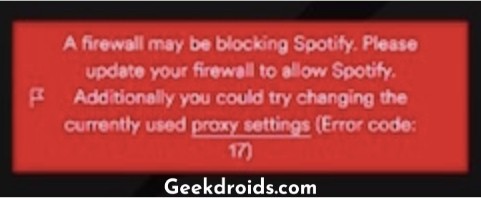
Following is the step-by-step guide for you to stop Spotify ads without premium.
Step 1. Download Elite Proxy Switcher.
Elite Proxy Switcher is a free program that allows you to change the Proxy Settings with one click. Click the link on the right side, to get the Elite Proxy Switcher downloaded.
Step 2. Install and Run Elite Proxy Switcher
With several minutes, you can finish the downloading task of the Proxy Switcher on your PC. Just following the whole installation to get the Elite Proxy Switcher installed on your PC. And then click to run it.
Step 3. Copy and Paste the Proxy List into Elite Proxy Switcher
Having successfully launched the Elite Proxy Switcher, you might have noticed that the main interface of Elite Proxy Switcher is blank. How can you switch the IP address and port and then get Spotify Music without ads?
Here is the Free Proxy List that you can use and import to Elite Proxy Switcher. We highly recommend testing the IP address and port on the Elite Proxy Switcher first, due to the list is free to use.
Get Free Proxy List here:Free Proxy List.
When you have chosen your Proxy list, then copy it. Go to the Main interface of Elite Proxy Switcher, there is a '+' button, click to the button and then you can see the pop-up windows, then you paste the Proxy list and the Port to the Switcher. Double-click to the list that you have just successfully added, then you can go to the Spotify Music app to listen to Spotify without ads.
Note: If you don't want to use the Proxy Switcher, then please don't forget to switch the proxy back to the original state.
However, to enjoy Spotify without ads, there are some trouble exists. For example, it is hard for you to surf the Internet. And it needs to change the proxy repeatedly. Hence, we would like to give you the next solution.
Solution 2. Removing Spotify Ads without Premium By Spotify Music Downloader
To get rid of Spotify ads, you can make it by downloading the music and then remove all the Spotify ads off from the Spotify Music. Here we highly recommend the best Spotify Music Downloader, the TuneFab Spotify Music Converter.
TuneFab Spotify Music Converter is the ultimate software to download and convert Spotify music to MP3, M4A, WAV, FLAC with few clicks. The ads will be removed at the time of converting and then you can upload Spotify music to iTunes, Google Play Music, etc. for listening. Also, the function of customizing music parameters are available, like bit rate, sample rate as you like.
[Four Steps] How to Get Rid of Ads on Spotify
Step 1. Download and Run TuneFab Spotify Music Converter
Choose the corresponding version and then click to the Download Button to get TuneFab Spotify Music Converter downloaded. Following the whole installation of the TuneFab Spotify Music Converter and then you will catch sight of the beautiful music symbol on the main interface of TuneFab Spotify Music Converter.
Spotify Proxy Settings Error 17 Mac Download
Step 2. Add The Spotify Music that You Want to Enjoy with Ads Free to Spotify Converter
In order to provide Spotify users with user-friendly services, TuneFab provides 2 ways to add the Spotify Music to the Spotify Music Converter.
# 1. Copy the Spotify Music link from the music that you want to make Spotify ad-free and then paste it onto the TuneFab main interface. Tick the checkbox in front of the song name, then you can select the music before converting the music.
# 2. Go to the Spotify, drag the whole music playlist and then drop it to the TuneFab main interface, then you can add the music for preparing to convert.
After adding, please don't forget to click the Add Button to confirm the whole adding process.
Step 3. Select the Music Parameters for Your Ads Free Spotify Music
For File Format, please go to the 'Options' > 'Advanced' to select the music parameters, like file formats, bitrate, sample rate and etc. There are various music file formats to choose and they are MP3, FLAC, M4A and WAV.
For File Folder, please click to the 'Options' > 'General', then you are able to set your personal file folder. You can let it be if you want to set the file folder as default.
Step 4. Click Convert to Get Ads Free Spotify Music
When you have set all the parameter done, you can move on this step. Just click to the Convert button then you can enjoy Spotify with Ads Free mode. Now, it is your turn to enjoy Spotify Music in ads-free way without Spotify Premium.
Android Spotify Proxy Settings
With the 2 ways listed above, you will start a brand new musical journey on listening to Spotify, and that is enjoying Spotify music with no ads for free, rather than subscribe as Spotify premium. Now, pick up one solution that meets your need and enjoy no commercials Spotify music. Cheers!