Do you get annoyed when apps like Spotify, Chrome, etc. open automatically and run at system startup? You have come to the right place. Here we discuss how to stop these apps from running on Mac startup.
We understand cloud services, antivirus programs, Apple Mail and a few other essential apps need to run at boot time. But why does Spotify – music streaming service start? I hate when apps in a sneaky way add themselves to auto-login.
How to Stop Mac Apps From Launching at Startup. The simplest way to disable an app from launching on startup is to do it from the Dock. Right-click on the app and hover over Options in the. You can stop Spotify from opening on startup when you turn on a Mac computer in two different ways.; This will likely happen by default, but you can stop Spotify from opening on startup by turning. Turn off Spotify Autoplay on Mac. Open the Spotify app on your Mac and then do the following to turn off Autoplay. 1) Click Spotify Preferences from the menu bar or click the Menu button (arrow) on the top right of the Spotify window and pick Settings. 2) At the bottom of the Settings screen, turn off the toggle for Autoplay (green to gray). How to stop Spotify opening on startup using Spotify’s preferences. If Spotify isn’t open on your Mac, go to your Applications folder and double-click on it. (You can also launch it from the Dock or by using Spotlight to search for it). Click on the Spotify menu and choose Preferences. Scroll to the bottom of the page and choose Advanced.
And when out of all the apps, Spotify is the one it’s annoying. Not only this, when you are unable to locate it in the Login Items, list System Preferences > Users & Groups > Login Items, but things also get bad.
Well, it’s not that I hate Spotify because of it. It’s just that I don’t like it to start automatically at system startup. Therefore, I looked for a solution to fix this problem and, in this article, we are going to discuss that.
Quick Way to Disable Spotify From Mac
To prevent Spotify and other apps from launching at startup, you can use an app called TuneUpMyMac. This app lists down the programs that automatically run on your Mac. Besides this, it offers other modules like – Uninstaller, Privacy module, Duplicate cleaner, and a lot more.
- To use it, you need to download and install TuneUpMyMac.
- Launch it
- Click Startup App. Let is scan the system to populate the list of installed apps
- Next, you look for Spotify and disable.
To learn it in detail, you need to read further.
Now, let’s learn how to stop Spotify both manually and automatically.
How to remove Spotify from Startup (Manually)
1. Launch Spotify.
2. For this, open Finder > Applications > double click Spotify.
3. Click Spotify menu > Preferences.
4. Scroll to the bottom of the page and click Show Advanced Settings
5. Here look for Startup and Windows Behaviour option.
6. Click the drop-down menu next to it and select No.
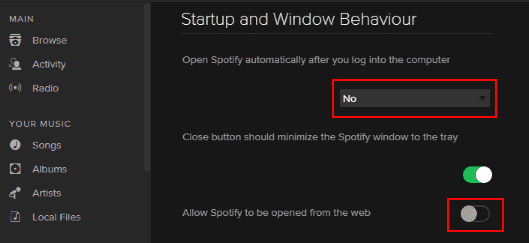
7. Quit Spotify
This will stop Spotify from opening on Mac startup.
In addition to this, you can even check if any of its corresponding entry is listed under Login Items. To learn that move to the next step.
Disabling Spotify from running at Startup via System Preferences
1. Click the Apple logo > System Preferences.
2. Hit Users & Groups.
3. In the new window that opens click the padlock to make changes.
4. You’ll now be asked to enter the admin password.
5. Now, click the Login Items tab.
6. Look if Spotify is listed. Select it and hit ‘-‘ at the bottom of the screen.
7. This will remove Spotify from the login items list on Mac.
8. So, using the above manual steps, you can stop Spotify from launching at startup.
How to prevent Spotify from opening on Mac using TuneUpMyMac
To stop Spotify from launching at system startup using TuneUpMyMac, follow the steps below:
Step 1: Download and install TuneUpMyMac on your Mac.
Step 2: Launch the app > Startup Apps.
Step 3: Here, look for Spotify and click Remove. This will disable Spotify from running at Mac startup.
That’s it. Spotify will now not run when you startup Mac.
So, this was all. The above steps will help stop Spotify from opening at startup. In addition to this, if you are facing issues with Mac-like:
- Performance Issues
- Junk files and more
Spotify Startup Settings
You can use TuneUpMyMac for all this. This excellent Mac optimizer will help sort all the above problems. To make things easy for users Systweak the company behind it has added a One-Click Cleaning module. Using it in just one click, you can get rid of junk files, system cache, unwanted cache, and other cluttered data.
Moreover, you can use it to scan and clean duplicates, one of the top reasons for low storage space error messages. You can also use Shredder to delete files permanently making them unrecoverable. This is not all; what’s more, you can use it to clean browser cache, search history, cookies. This will help protect your data and keep you safe from prying eyes, wanting to know what you do online. To know what else this product can do, you will need to use it.
Trust me; this is one of the best Mac cleaners and optimizers. So, give it a try and share your thoughts in the comments section.
Stop Spotify From Launching At Startup Macbook
This brief guide will show you how to stop Spotify from opening up automatically when your PC (or Mac) starts up.
Stop Spotify From Launching At Startup Mac Pro
- With Spotify open, select Edit from the top menu and then Preferences… from the drop-down list. Note: Mac users select Spotify from the Apple Menu and then Preferences from the drop-down list.
- Scroll down the Preferences section and find the button titled SHOW ADVANCED SETTINGS. Click it.
- Locate the Startup and Window Behaviour section and click the menu next to Open Spotify automatically after you log into the computer
- Select No from that menu. That’s it! Spotify will no longer start when your computer does.