Spotify changed the way people listen to and discover new music. It has become a force to be reckoned with, and only a few can match the fantastic music streaming service. I recently started using Spotify, and I faced a little trouble getting it to work. Spotify was not working on my Windows 10 PC though it worked fine on my Android.
It does make no sense. I used to used slacker radio. Was awesome at least had 5-6 skips per hr. Even if I tether my wifi from phone to pc and using phone data on pc to stream Spotify. I can skip so why can't I use phone data anywhere on phone and skip. With the Premium version of the Music app, you can enjoy the full functionality of the streaming service, including ad-free browsing and unlimited skips. You'll also get unlimited streaming music, ad-free listening and all of the benefits that come along with it. You won't need to download any add-ons or purchase any other music unless you want to.
It took me some time to go through all the settings and sift through the support forums to find solutions that actually worked. Without further ado, here is a list of solutions that will help you resolve the same and get Spotify working on your Windows 10 computer.
1. Relaunch Spotify
It is possible that the Spotify app didn’t launch correctly and this may have led to an error. To check, simply click on the red ‘x’ on the right side of the window to close Spotify. Give it some time to shut completely.
Wait a few seconds and relaunch to check if everything is working as intended. If not, don’t worry, we have got more tricks up our sleeve.
2. Reboot PC
I keep recommending this solution in almost all of my Windows 10 guides. Rebooting the PC is a good idea to resolve errors without doing much of tinkering around things. Simply click on the Windows icon and select Restart.
It will take a few moments, so you can take this time to decide what you want to listen to next on Spotify.
Also on Guiding Tech
7 Power Tips for Spotify to Enhance the Music Listening Experience
Read More3. Task Manager
Several users reported that killing the process associated with Spotify in the Task Manager helped them resolve the issue. Sometimes, the process never stops properly or continues to run even after the app is closed. And when you launch an app, like Spotify, Windows gets confused because according to it, Spotify is already running. Dumb, I know. That happens even though you have closed the app.
To kill the process, press Ctrl+Shift+Esc shortcut on your keyboard to launch the Task Manager and under the Processes tab, look for Spotify.
When you do, right-click on it to open options and select End task. Wait for a few moments until Spotify disappears from the Task manager. Now relaunch it to check if it is working or not.
4. Hardware Acceleration
Many Spotify users have claimed that unchecking the Hardware Acceleration option helped them bring sanity to their life. If you can open the Spotify window, press the Alt key on your keyboard and under the File menu, select View.
Now uncheck the Hardware Acceleration option and close Spotify. Wait a few moments and relaunch it again to check if it is working or not.
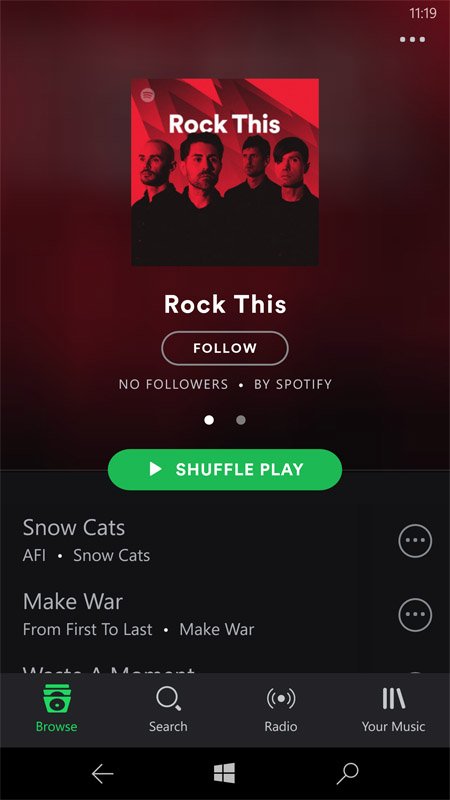
5. Reinstall Spotify
If you are still haven't managed to fix Spotify, then it's possible that there is something wrong with the installation files of Spotify. Do not skip this paragraph thinking uninstalling means clicking on the Uninstall option in Control Panel. There is more to it.
Hit the Windows key on your keyboard and right-click on Spotify to select the Uninstall option.
If the app asks you for confirmation, click OK. Now Press the Windows key+E on your keyboard to open the File Explorer and navigate to the below folder structure.
You need to delete the Spotify folder here. If you are unable to view AppData under YourUsername, right-click on Quick access and select Options.
Under the View tab, click on Show hidden files, folders, and drives option and then click on Apply and OK. You can now see the hidden folder named AppData.
Do not install Spotify from the Windows Store. A Spotify support staff has recommended users to install it using the ‘full installer package.’ That means follow the link shared below and install it from there.
Download SpotifyAlso on Guiding Tech
21 Spotify Music Tips and Tricks You Must Check Out
Read More6. Update Drivers
Spotify uses audio drivers to deliver music to your ears, and if the drivers are missing or not up to date, you are in a fix. Download Driver Easy using the link below. Run the program. Driver Easy will scan your Windows OS and suggest missing drivers for many apps including audio if any.
If you find audio in the list, follow the steps to download and install the latest version. The free version will work fine. However, note that you can only download one driver at a time as the free version doesn’t support parallel downloads. Still, it saves time as you don’t have to hunt for the drivers on the wild web manually. If you can, you may go that route. Either way, update your audio drivers.
7. Compatibility & Admin Mode
Navigate to the folder where you have Spotify installed on your drive. Usually, it’s the C drive. Right-click on the Spotify.exe file and select Properties. That will only work if you have installed Spotify using the link I shared above in the point 5, and are using an OS older than Windows 10. If you don’t meet both the criteria, skip this point.
Under the Compatibility tab, select Run this program in compatibility mode for and select the Windows OS version that you are using.
In the same tab, also select Run this program as an administrator. Click on Apply and OK. Relaunch Spotify and check if the issue is resolved.
Discover, Listen, Repeat
Spotify is a fantastic app for music streaming which you can use to discover new music and listen to them. It sucks when the app fails to work on Windows 10. Some users have suggested using the web version as a workaround, but that is not really a solution, just an alternative. You might do it if none of the above solutions worked for you.
Next up: Spotify not working on your Android lock screen? Here are 5 ways to resolve that error.
The above article may contain affiliate links which help support Guiding Tech. However, it does not affect our editorial integrity. The content remains unbiased and authentic.Read NextTop 5 Ways to Fix Spotify Not Working on Lock ScreenAlso See#spotify #windows 10
Did You Know
You can switch manually to the tablet mode in Windows 10.
Spotify App Windows 7
More in Internet and Social
A Guide to Scheduling Emails in Gmail on Mobile and Desktop
Spotify was made available for free on Mobile and Tablets last year. Premium users can enjoy complete features of Spotify across all devices while Free users on Mobile are limited to only Shuffle Play with a limited number of Skips (6 per hour). That is very limited for someone who has a huge playlist.
The Tablet version of Spotify is somewhat different. This version doesn’t have any limitations on the Skips nor does it force you to use only Shuffle Play, you can select a playlist and play any song anytime and any number of time. Similar to the Desktop version of Spotify. The Audio Ads would still be present for Free users across all devices.
Now here is a simple trick to get Unlimited Skips and Play any song from your playlists without the forced Shuffle play on your Android mobile phone.
Requirements.
1. Rooted Android.
2. Xposed Framework.

3. TabletMetrics 2.2. [Check the XDA thread for updated version]
4. App Settings. (Optional)
Overview.
As you know the Tablet version of Spotify is pretty much unrestricted on the skips and playlists. So what we will be doing is make the Spotify app on your Android mobile believe that it is installed on a Tablet rather than a Mobile. This is done by changing the App’s display resolution to that of a Tablet. Don’t worry the app will be still usable on your smaller mobile screen.
Guide.
Step 1. Clear Data and Uninstall your existing Spotify application from your mobile.
Step 2. Download & install the latest version of Spotify Music from Play Store. Don’t open the app yet.
Note : If you are from a country where Spotify isn’t available then read this : How to Use Spotify outside US & UK also if you live outside US & UK then you might not get the Spotify App from Play Store so read this to get the APK file : How to Download Android APK from Play Store.
Step 3. Install the Xposed Framework APK you downloaded from the requirements section. Open the Xposed Installer app > Framework > Install/Update. You will be asked to Reboot your device, press OK.
Step 4. Download and Install the TabletMetrics APK from the requirements section. Again open Xposed app > Modules > Tick the checkbox next to TabletMetrics. Reboot your Android.
Spotify Premium Unlimited Skips Apk
Step 5. Now open Spotify app and after logging in to your Account you will see that you can play any song from your Playlist and also perform unlimited Skips.
Before
You can see all the songs from the playlist are grayed out and I can only use the Shuffle Play option.
After
All the songs are unlocked and I can skip any number of songs.
This method should work on most devices. In case it doesn’t work on your device, then we have to install another Xposed module.
Optional.
Step 6. Open the Xposed Install app > Download > Search for “App Settings” in the search box and open it from the results. Swipe to the Versions tab > Download and then Install the app.
Step 7. Go to Modules tab and tick the checkbox next to it > Reboot.
Step 8. Open App Settings from your app drawer and wait for it to load all your Apps. Find Spotify in the list and select it. Click on Off/On button to enable it.
Step 9. Do the following changes:
1. Font scale : 80
2. Screen (dp) : 800 x 1280 OR 1000 x 1600
Click on the Save button > OK.
Now go to Home and open the Spotify app. You will get Unlimited Skips and be able to play any songs from playlists or searches.
Please share this article with your friends on Facebook, Twitter and Google Plus. Also Like our Fanpage and Subscribe to our Newsletter.