- When you play a song on Spotify, it uses some of your hard drive space to cache that file for faster playing later. Here's how to clear that cache if you need some extra disk space.
- Part 1: How to Clear Spotify Cache and 'Local File' Cache for Mac? The folder is probably big because Spotify caches the songs you listen to the most which includes album covers and stuff. There is no harm in deleting it. Spotify keeps its cache files and local cache file inside your home folder in the following locations: 1. Clear Spotify Cache.
- Follow the next guide you will learn how to clear Spotify cache on Windows and Mac. Delete Spotify Cache and 'Local File' Cache on Windows. Open Windows Explorer and paste the following line to the folder address bar: C: Users USERNAME AppData Local Spotify Storage. Replace 'USERNAME' with your Windows login username. Note that this folder is.
- Spotify is a digital music service that gives you access to millions of songs. But if for some reasons you need to uninstall Spotify on your Mac, follow this article. We will share two methods on how to remove Spotify completely and safely. How to uninstall Spotify manually. How to uninstall Spotify using App Cleaner & Uninstaller.
- Clear Spotify Data Android. Unlike iPhone, Android offers an elegant way to delete cache easily, you can do that easily without reinstalling. Go to 'Settings' 'Application Manager'. Locate your Spotify app and click to open the app management window. Click 'Storage' 'CLEAR CACHE' to delete the data directly.
Spotify app takes up your Windows/Mac/iPhone's available memory storage for 2 purposes:
When you play a song on Spotify, it uses some of your hard drive space to cache that file for faster playing later. Here's how to clear that cache if you need some extra disk space. Clearing the System Cache: Close as many open programs as possible. Open programs use files.
To store temporary, or snippets of music for streaming (i.e. as cache). So when you press play, you hear the music immediately without interruptions.
To store downloaded music tracks so that you listen to them offline (This is for Premium users only).
So if you have installed Spotify app in your Windows/Mac/iPhone and other devices for long and have been a regular user, your device should have stored lots of caches, including offline playlists, albums, cover images, traces of recently listened songs, streamed tracks, etc. Owing to these cache files, you can quickly playback songs without streaming them from the server again. But this will take up lots of the hard disk space. If you want to relieve space for your device and speed up your app, you can clear Spotify cache from your Windows/Mac/iPhone following the quick and easy tips below.
Part 1. Permanently Delete Spotify Cache from Windows
Mostly, after uninstalling the Spotify from your computer, some traces of the program still remain in your computer. To thoroughly clear Spotify cache and get rid of traces left around, you need to manually remove cache files from the cache folder.
Spotify cache files and local cache data are always kept inside the below folders:
1) Spotify Cache:
Windows: C:Users*USERNAME*AppDataLocalSpotifyStorage
2) Clear 'Local Files' Cache:
Windows: C:Users*USERNAME*AppDataRoamingSpotifyUsersusername-userlocal-files.bnk
Part 2. Empty Spotify Cache Files from Mac Once for All
The folder which stores Spotify caches is big because cache data includes album covers and stuff of songs you have listened to the most. To clear Spotify caches, just delete the folder that stores cache files. This will not affect the operation of the program in your computer.
Generally, Spotify keeps its cache files as well as the local file in the following locations respectively:
1) To clear Spotify cache, please delete data in the below path:
Mac OS X: /Users/*USERNAME*/Library/Caches/com.spotify.client/Storage/
2) To clear 'Local Files' cache, please delete the file in the below path:
Mac OS X: ~/Library/Application Support/Spotify/watch-sources.bnk
Part 3. Thoroughly Clear Spotify Cache Files from iPhone X/8S/8
It is undoubtedly that Spotify is a very attractive music service. However, it takes up a lot of space on your iPhone. In addition to deleting and reinstalling the app, it is another way to optimize the app so as to reduce its taken space. That is to update the app.
Tip 1: Delete and reinstall Spotify
Uninstalling Spotify and then reinstalling it in your iPhone can reduce its taken place amount. The reason is that once the Spotify app is deleted and reinstalled, it will download properly so unnecessary app caches will not be produced.

To delete and reinstall the Spotify app on your iPhone X/8S/8, please perform steps below:
Step 1. Go to the home screen and locate the Spotify app.
Step 2. Long tap on the Spotify app icon.
Step 3. When the 'X' icon occurs, click it to delete the Spotify app.
Step 4. Go to App Store. Search the Spotify app. Then download and install it.
Tip 2. Delete Offline Playlists
Deleting offline playlist is also useful to clear Spotify cache and save space on your iPhone X/8S/8, etc.
To delete Spotify offline playlist, please perform steps below:
Step 1. Open Spotify app on your iPhone.
Step 2. Tap on the offline playlist title that you are going to delete from Spotify.
Step 3. Delete the selected playlist accordingly.
Tip 3. Reduce Spotify Stream Quality
To delete Spotify cache and accelerate the app significantly, you can reduce Spotify stream quality following the steps below:
Step 1. Go to 'Edit' > 'Preferences' > 'Playback'.
Step 2. Uncheck the 'High-Quality Playback' option.
Tip 4. Update Spotify App in Your iPhone
Updating Spotify app can optimize your Spotify app go to relieve storage. So keeping the app updated is very important. There are two ways to update Spotify app. One is to switch on automatic updates so the app will automatically update. The other way is manual update.
Way 1: Switch on Automatic Updates
Go to Settings > Tap iTunes & App Store > Switch Updates on.
Way 2: Update Spotify Manually
Open the App Store > Tap Updates in the bottom right > Find Spotify and tap UPDATE.
Note: If Spotify isn't listed here, your app is on the latest version.
Delete Spotify App
Part 4. Extended Reading: Download Spotify Music to Windows/Mac/iPhone
One day if you want to delete Spotify from your Windows/Mac/iPhone but keep the Spotify music on your local disk, you can download the tracks from Spotify app. And if you want to really own Spotify music and share Spotify music and video on Instagram story, you can remove DRM protection from Spotify music. To achieve goal above, TuneFab Spotify Music Converter can help.
Related Reading:Quick Ways to Listen to Spotify Offline for Free
As the most popular music streaming service, Spotify requires at least 1GB of free memory on your device to ensure optimum performance. The memory storage is mainly used for 2 purposes:
To store temporary, or snippets of, music for streaming (i.e. as cache). This means that when you press play, you hear the music immediately with few interruptions.
To store downloaded music if you listen offline (Premium only).
In this case, if you use Spotify to stream music frequently, you may find that your free space will be filled up rather quickly, as there are a very big amount of memory will be taken by Spotify app, even if you might don't make tracks available offline. This will slow down Spotify app’s reacting and cause the lack of memory to store more important documents. If you are in such a condition, it might be time to clear Spotify's cache. Here we are going to show you the complete steps to clear Spotify cache in Windows, Mac, iPhone and Android phone.
Part 1: Steps to Clear Spotify Cache on Windows
Spotify doesn’t have an option to empty the cache folder automatically, so you need to clear the cache manually. Fortunately, deleting the cache of Spotify to free up disk space is a relatively easy and quick way. All you have to do is find the location of the cache and clear the contents in the folder.
1. Delete Spotify Cache
The default location of Spotify cache on Windows is: C:UsersusernameAppDataLocalSpotifyStorage. But if you have ever changed it, you can follow the following steps to locate it:
Step 1: Click in the top-right corner of the desktop app and select Settings.
Step 2: Scroll down and click SHOW ADVANCED SETTINGS to show us all the options of the application.
Step 3: Scroll down to Offline songs storage to see where your cache is stored.
Step 4: Go to that folder on your computer.
Step 5: Select and delete all the files in that folder. Please note that you need to close Spotify to clear all cached files and folders.
2. Delete Local File Cache
--How do I remove playable files from local files in Spotify when the original files are moved and deleted from its original maps? I have tried deleting everything that has with Spotify, and downloaded the installation file again. Spotify still logs me on automatically, and the former local files still comes up and are playable on Spotify!?
-- For some reason Spotify keeps adding my Music collection in Local files, it makes the program use ridiculous amounts of Processor and Ram usage.
If you encounter the same problem as described above, then you will have to delete your local-files cache.
Step 1: Close Spotify.
Step 2: Navigate to 'C:UsersusernameAppDataRoamingSpotifyUsers' in your file browser.
Step 3: There should be a folder in the named '{Spotify username}-user'.
Step 4: Delete the file named 'local-files.bnk'
Part 2: Steps to Clear Spotify Cache on Mac
1. Delete Spotify Cache
The cache file on Mac is in a slightly different location, but it is also easy to find. To delete the Spotify cache of all the streams, simply go to: /Users/username/Library/Caches/com.spotify.client/Storage/.
Clean Up Spotify Cache
2. Delete Local Cache
To clear up the local files cache, you should locate this path: /Users/username/Library/Application Support/Spotify/Users/{Spotify username}-user/.
Step 1: Close Spotify.
Step 2: Click 'Go' in the menu bar and 'Go to Folder...'.
Step 3: Enter '/Users/username/Library/', and then click 'Go'.
Step 4: Navigate to /Application Support/Spotify/Users/{Spotify username}-user/
Step 5: Delete the file named 'local-files.bnk'
Part 3: Steps to Clear Spotify Cache on Android
When using Spotify on an Android phone, over time, Spotify cache fills all the space available to it (several GB). But luckily, there is a great option to clear cache and save data for you which make it easier to free up your memory.
Step 1: Tap Your Library in the menu at the bottom of the screen.
Step 2: Tap .
Step 3: Scroll to Other and select Delete cache and saved data.
Step 4: Tap OK.
Note: After clearing the app’s cache, you’re logged out, and your login details are cleared. You’ll need to resync any offline music, and reselect your preferred settings after logging back in.
:no_upscale()/cdn.vox-cdn.com/uploads/chorus_asset/file/11703973/SpotifyCache.jpg)
Clear Spotify Cache Windows 10
Part 4: Steps to Clear Spotify Cache on iPhone
It is cruel but true that there is no a Clear Cache button like Android phones to delete the cache with one click. Spotify's solution to clear Spotify caches on iPhone is to delete and reinstall Spotify app :
Step 1: On the home screen, tap and hold the Spotify icon until it shakes.
Step 2: Tap the X symbol on the icon.
Step 3: Open the App Store then search for and install the Spotify Music app.
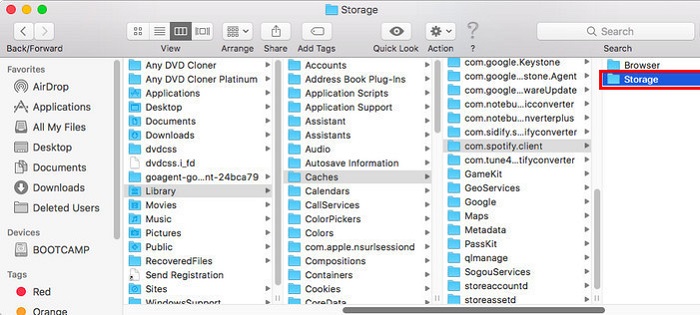
Part 5: Move Spotify Offline Music to External Hard Drive to Free Up Space
Music streaming services keeps popping up these years, among which Spotify keeps its dominant position on the strength of its impressive 30-million-plus song library with more than 20,000 new songs added each day. As a Spotify paid user, you probably have tens or hundreds of playlists on your account, and prefer to download them for playback offline. All these download will eat up your storage gradually. In this case, it is not simply enough to clear the Spotify cache. You need to free up space by manually removing downloaded tracks or moving Spotify offline songs to external hard drive. To move Spotify playlist to external hard drive without losing any data, NoteBurner Spotify Music Converter is arguably the best choice.
NoteBurner Spotify Music Converter is a smart Spotify playlist transferring tool, which is specially designed for any Spotify user to easily download and convert any Spotify track, album, artist and playlist to DRM-free MP3, AAC, WAV, or FLAC format, so that you can move unlimited Spotify songs to your external hard drive or other devices without any restriction. And even if you are using the Free Spotify account, this smart tool also can help you download music from Spotify at 5X fast speed while keeping the original audio quality and ID tags of the music in output files.
Seeking a way to save songs from Amazon Music Unlimited as well as Prime Music forever? Amazon Music Converter is all you need, which carries the best audio recording core, able to download any Amazon songs to MP3/AAC/WAV/FLAC format.
Features of Spotify Music Converter:
- Convert Spotify music to plain MP3, AAC, WAV, FLAC.
- Record songs at 5X faster speed with 100% lossless quality.
- Keep ID3 tags after conversion.
- Burn Spotify music to CD easily.
- Upload music to iTunes / OneDrive.
Step 1 Import Tracks or Playlist
To import your music to NoteBurner, please directly drag and drop the playlist from Spotify to the rectangular box of the main interface or you can copy and paste the link and click the button '+'.
Step 2 Choose MP3 as the Output Format
Click the button on the top-right to choose output format. In Convert settings, you can choose output format (MP3, AAC, FLAC or WAV), conversion mode (Intelligent Mode, Spotify Record or YouTube Download), output quality (High 320kbps, Medium 256kbps, Low 128kbps) and more.
Step 3 Start Downloading
Click the 'Convert' button to start downloading songs from Spotify to your Windows computer. When the conversion is done, you can find the songs by going to the output folder you customized in Step 3 or you can just click the 'Converted' button and then click the 'Folder' icon to directly go to the output folder saving the songs.
Step 4 Transfer Converted Spotify Library to External Hard Drive
Connect your external hard drive to your computer through USB cable. Open the output folder and then drag all of the converted files to it. This process time will vary, depending on how much data you want to transfer.
Note: The free trial version of NoteBurner Spotify Music Converter allows you to convert the first 3 minutes of each song. You can buy the full version to unlock this limitation.
What's next? Download NoteBurner Spotify Music Converter now!
Related Articles
- Transfer Music between Windows Media Player and iTunes
- Download Sam Smith’s “Too Good At Goodbyes” MP3
- How to Use Spotify Abroad Freely without the Restriction of 14 Days
- Transfer Spotify Music to USB to Play in the Car